Herzlich willkommen beim Großen Preis, einem Quizspiel für Schulklassen (oder andere Gruppen). Diese Anleitung soll Ihnen bei der Programmbedienung helfen.
Spielfeld
Wenn Sie das Programm gestartet haben, begrüßt Sie der folgende Bildschirm:
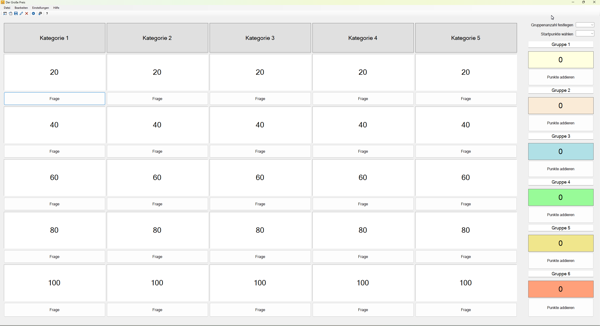
Im linken großen Feld werden die Fragen und Antworten angezeigt, in der rechten Spalte werden die Punktestände verwaltet.
Sie können nun ein Rätseltableau laden, indem Sie auf die entsprechende Schaltfläche klicken oder im Menü "Datei" den Eintrag "Ein Rätseltableau öffnen" wählen. Einen Überblick über die Funktionen der Werkzeugleiste zeigt Ihnen die Abbildung links. (Anmerkung: Die Druck-Funktion ist bisher nur rudimentär und kann Texte, aber keine Bilder ausdrucken.)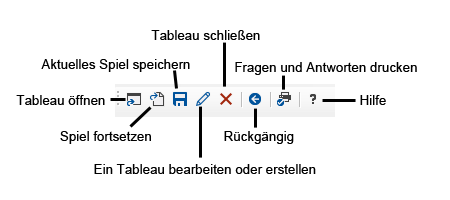
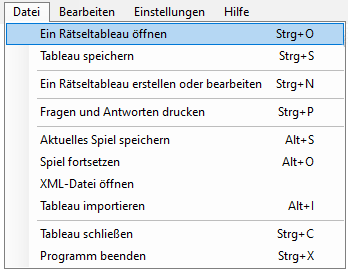 Wie Sie sehen, stehen im Datei-Menü eine ganze Reihe mehr Optionen zur Verfügung. Sie können zum Beispiel ein Spiel speichern, das nicht beendet werden konnte, und zu einem anderen Zeitpunkt weiterspielen oder ein Tableau aus der alten textbasierten Programmversion öffnen (Tableau importieren). Mit "Spiel fortsetzen" öffnen Sie ein gespeichertes Spiel. Außerdem können Sie über dieses Menü ein neues Rätseltableau erstellen oder ein bereits existierendes bearbeiten.
Wie Sie sehen, stehen im Datei-Menü eine ganze Reihe mehr Optionen zur Verfügung. Sie können zum Beispiel ein Spiel speichern, das nicht beendet werden konnte, und zu einem anderen Zeitpunkt weiterspielen oder ein Tableau aus der alten textbasierten Programmversion öffnen (Tableau importieren). Mit "Spiel fortsetzen" öffnen Sie ein gespeichertes Spiel. Außerdem können Sie über dieses Menü ein neues Rätseltableau erstellen oder ein bereits existierendes bearbeiten.
Voreinstellungen
Wenn Sie ein Rätseltableau geöffnet haben, sollten sie einige Voreinstellungen treffen. Zunächst kann man die Anzahl der beteiligten Gruppen einstellen. Sind es weniger als sechs, werden die nicht benötigten Anzeigefelder und Buttons inaktiv geschaltet.
Außerdem ist es empfehlenswert, Startpunkte zu verteilen. Risikofragen, für die Punkte gesetzt werden müssen, werden von einem Zufallsgenerator erzeugt und daher kann es vorkommen, dass bereits die erste Frage eine Risikofrage ist, und es wäre schade, wenn die Gruppen dann keine Punkte setzen könnten.
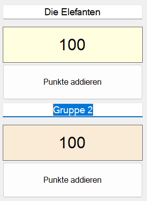
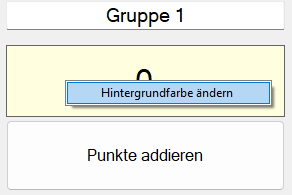
Durch einen Klick auf das Namensfeld kann der Gruppenname geändert werden und, falls die voreingestellte Hintergrundfarbe nicht gefallen sollte, kann man sie durch einen Rechtsklick auf das Punktefeld ändern. Beides kann auch während des Spiels geschehen. Im Menü "Einstellungen" findet man vorbereitete Farbschemata oder kann selbst erstellte Schemata speichern.
Achtung! Die Festlegung der Gruppenanzahl und die Vergabe von Startpunkten lässt sich nur vor Spielbeginn und nach dem Laden des Rätseltableaus einrichten.
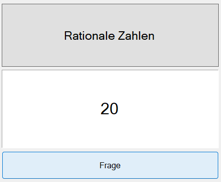
Auswahl der Fragen
Eine Gruppe wählt eine Frage aus, indem sie zum Beispiel "Rationale Zahlen, 20" sagt. Ein Klick auf den Frage-Button zeigt die Frage an. In diesem Beispiel wird eine Bruchrechenfrage gestellt. Diese Frage ist im Spiel nicht als Text sondern als Bilddatei hinterlegt. Je nach Größe des Bildes wird die Frage entweder nur im Label angezeigt oder es geht zusätzlich ein Bildbetrachter auf, der das Bild vergrößert darstellt. In diesem Fall ist das so:
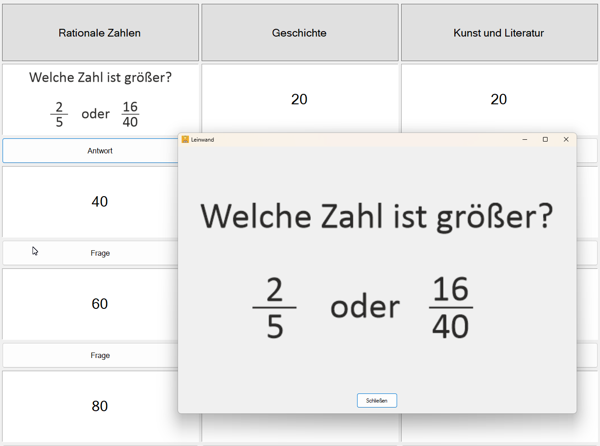
Schließen Sie, wenn die Frage beantwortet wurde, den Bildbetrachter und klicken Sie auf den Button, auf dem jetzt "Antwort" steht. Die korrekte Antwort wird angezeigt.
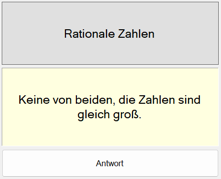
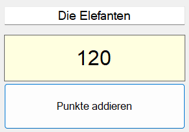
In diesem Beispiel haben die Elefanten die richtige Antwort gewusst. Ein Klick auf den Button "Punkte addieren" zählt 20 Punkte zu den bestehenden 100 Punkten hinzu und das Feld "Rationale Zahlen 20" wird mit der Elefantenfarbe eingefärbt.
Risiko
Ein Zufallsgenerator bestimmt, ob eine Frage als Risikofrage angezeigt wird. Der Risiko-Bildschirm erscheint.
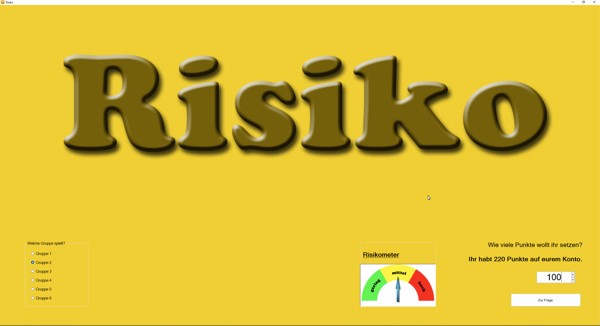
Im linken Feld wird eingetragen, welche Gruppe das Risikofeld gewählt hat, denn nur diese Gruppe darf die Frage beantworten und kann Punkte erhalten. Allerdings muss die Gruppe dafür Punkte einsetzen. Kann sie die Frage nicht richtig beantworten, werden die eingesetzten Punkte vom Konto abgezogen. Der Einsatz wird auf der rechten Seite des Fensters in das numerische Feld eingetragen. Zur Sicherheit wird der Gruppe mitgeteilt, wie viele Punkte sie hat und maximal setzen kann. Ein Klick auf den Button zeigt die Frage an. Die Risikofrage ist farblich unterlegt. Nachdem der Antwort-Button gedrückt wurde, erfolgt eine Abfrage, ob die Gruppe die richtige Antwort gegeben hat. Die Punkte werden der Gruppe dann automatisch gutgeschrieben oder abgezogen.
Joker
 Gelegentlich (auch das bestimmt ein Zufallsgenerator) erscheint nach der Auswahl der Frage ein Joker.
Gelegentlich (auch das bestimmt ein Zufallsgenerator) erscheint nach der Auswahl der Frage ein Joker.
Diese Gruppe hat Glück, denn sie erhält 100 Punkte, ohne etwas dafür tun zu müssen. Auch hier, wie beim Risiko-Feld, wird die Gruppe angegeben, die die Frage und damit den Joker ausgewählt hat. Die Punkte werden automatisch zum Punktekonto addiert.
Ein Tableau bearbeiten oder neu erstellen
Zum Erstellen eigener Tableaus haben Sie zwei Möglichkeiten:
- 1. Sie können die zugrundeliegende XML-Datei selbst erzeugen. Eine Anleitung dafür finden Sie hier.
- 2. Wählen Sie im Datei Menü den Eintrag "Ein Rätseltableau erstellen oder bearbeiten".
Wenn Sie sich für Letzteres entscheiden, öffnet sich dieses Fenster:
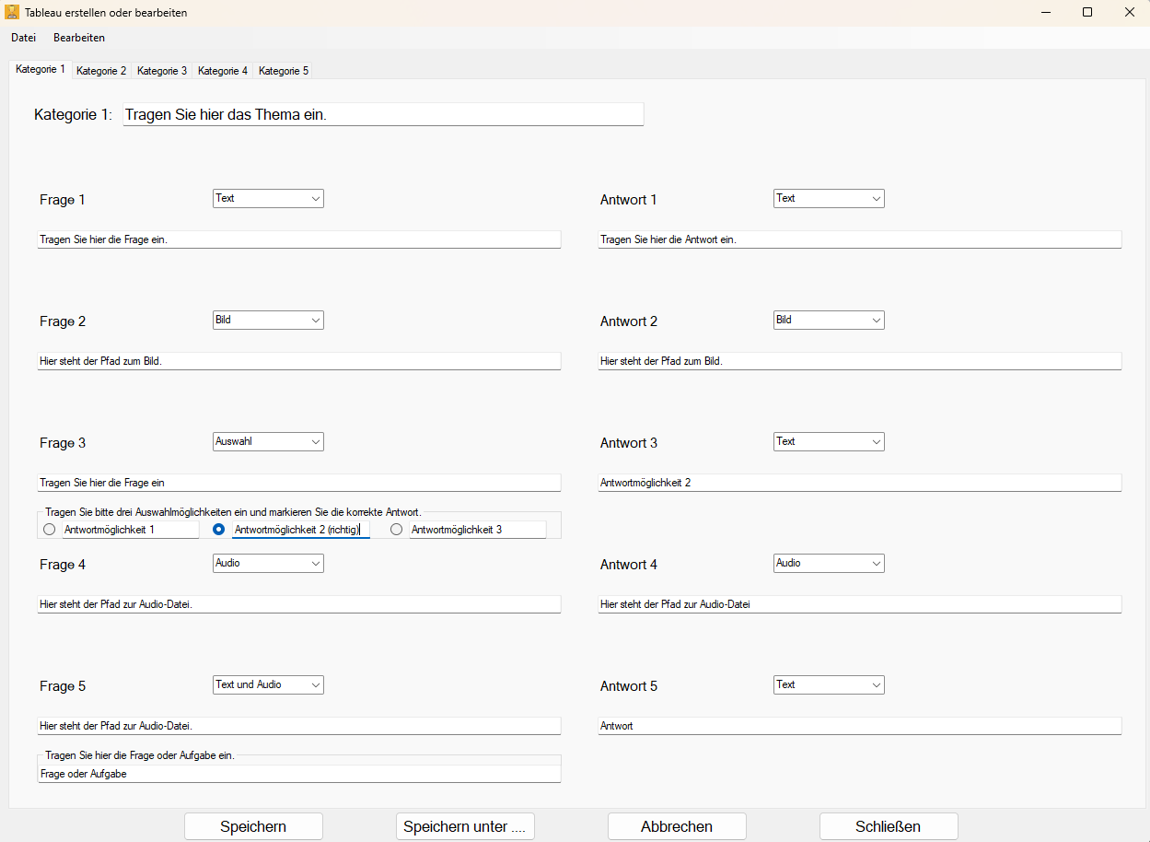
Die Abbildung zeigt die verschiedenen Optionen, die Ihnen angeboten werden.
Tragen Sie bitte oben das jeweilige Spaltenthema ein. Im Eingabefenster gibt es fünf Reiter. Jeder Reiter ist für eine Spalte im Spielfeld vorgesehen.
Zu jedem Reiter gibt es fünf Frage- und Antwortfelder. Bitte entscheiden Sie zuerst, welchen Fragetypus Sie auswählen möchten.
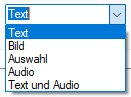
Im Bereich "Fragen" haben Sie fünf Möglichkeiten:
| 1. Text | Geben Sie einen Fragetext ein. |
| 2. Bild | Ein Dialogfeld öffnet sich, mit dem Sie die Bilddatei auswählen können. |
| 3. Auswahl | Geben Sie die Frage und drei Antwortmöglichkeiten ein. Markieren Sie mit dem Radiobutton die korrekte Antwort. |
| 4. Audio | Ein Dialogfeld öffnet sich, mit dem Sie die Audiodatei auswählen können. |
| 5. Text und Audio | Wie oben - Geben Sie zusätzlich eine Frage oder Aufgabe ein. |
Im Bereich "Antworten" gibt es nur drei Möglichkeiten:
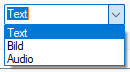
| 1. Text | Geben Sie einfach einen Antworttext ein. |
| 2. Bild | Ein Dialogfeld öffnet sich, mit dem Sie die Bilddatei auswählen können. |
| 3. Audio | Ein Dialogfeld öffnet sich, mit dem Sie die Audiodatei auswählen können. |
Die Option "Text und Audio" ist in den Antwortfeldern bisher nicht vorgesehen, wurde aber schon angefragt und wird in einer der nächsten Versionen ergänzt.
Ein existierendes Tableau bearbeiten
Wenn Sie ein bereits existierendes Tableau bearbeiten wollen, geschieht das im Wesentlichen auf dieselbe Weise. Wählen Sie im Menü "Bearbeiten" den Eintrag "Ein Tableau bearbeiten". Öffnen Sie im folgenden Dialogfeld das Tableau, das Sie bearbeiten möchten. In die bis dahin leeren Felder werden die bestehenden Daten eingetragen. Ändern Sie die gewünschten Fragen und Antworten und speichern Sie das Tableau unter einem neuen Namen ab.
Es ist möglich, Fragen und Lösungen eines aktuell geöffneten Tableaus auszudrucken. Dabei werden alle textbasierten Fragen und Antworten tabellarisch ausgegeben. Von den Bild- und Tondateien werden standardmäßig nur der Dateiname des Bildes oder der Audiodatei angezeigt. Das kann man anpassen, aber dazu ist ein wenig Handarbeit nötig.
Ich empfehle folgendes Vorgehen:
- Öffnen Sie das gewünschte Tableau über: Datei -> Ein Rätseltableau erstellen oder bearbeiten
- An den Stellen, an denen Bilder geöffnet werden sollen, sehen Sie den Dateinamen des jeweiligen Bildes.
- Fügen Sie hinter dem Dateinamen ohne Leerzeichen ein Semikolon an.
Das ist notwendig, da das Programm an dem Semikolon erkennt, dass dieser Text kein Bestandteil des Dateinamens ist. - Ebenfalls ohne Leerzeichen ergänzen Sie dann die Frage bzw. die Antwort.
- Bei Audiodateien funktioniert dieses Verfahren nicht. Verwenden Sie hier bitte die Option "Text und Audio".
- Folgende Zeichen dürfen bei der Texteingabe nicht verwendet werden: #, $ und das Semikolon, da diese Zeichen intern zur Verarbeitung genutzt werden.
- Klicken Sie auf den Button "Speichern".
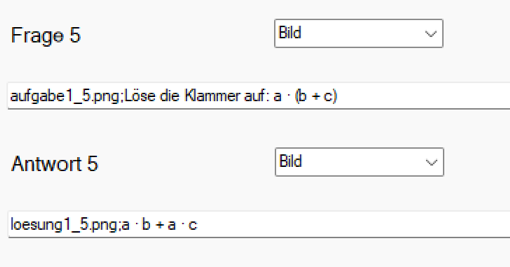
Beim nächsten Öffnen des Tableaus können die von Ihnen eingegebenen Texte ausgedruckt werden: Datei -> Fragen und Antworten drucken
